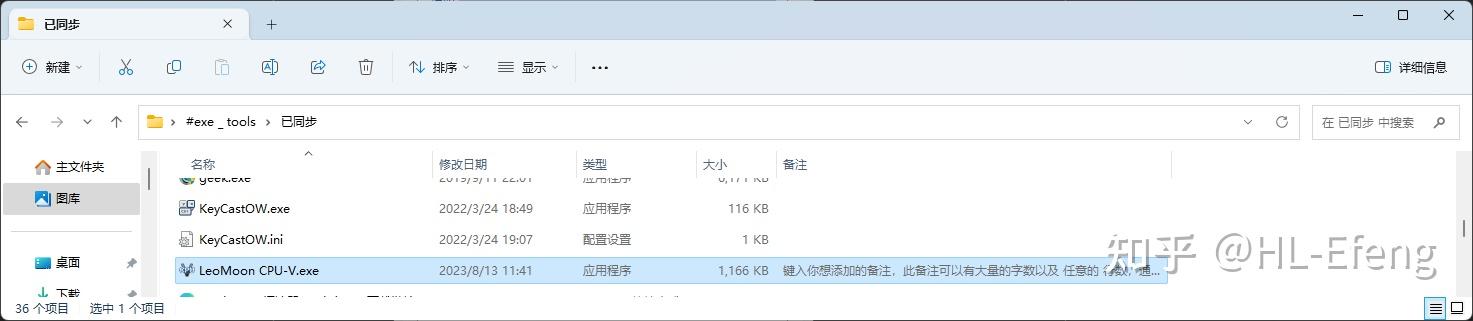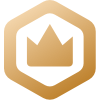如何给文件添加备注(类似文件夹的那种备注)?
3 个回答
如果关键词少的话,建议文件名上直接加,即方便各种平台文件管理器里都能看到,还方便搜索(尤其是用everything之类搜索软件)
相信我,我把一大堆加tag的软件都试过了,没好用的,独立的数据库迁移和不断增加的臃肿体积都是问题,除非哪天微软的explorer能对所有文件都直接加tag并且还能直观显示和搜索。。
谢邀。添加备注或标签,我是交由Total Commander来做的。
先说优点:
- TC本身就是强大的文件管理工具,不论文件有没有备注信息,TC都有高效灵活的各种管理途径。而使用TC,在进行文件管理时,添加或去除备注,也很方便。
- 基于上条,TC进行文件管理时,对具有备注信息的文件,和没有备注信息的文件,可统一处理,不需要分得那么清楚。这样简化了操作步骤。
- 这类软件,如果备注信息集中在某个数据库中,可能随信息增多会越来越卡,而TC是分散保存的,没这个问题。
- 这类软件还要考虑备注信息的迁移问题,但TC不用考虑——TC的备注信息保存在纯文本中,稍微高级一点的记事本类工具都能打开、修改;如果只是查看,连系统自带的那个notepad也行。
那么,进入正题,先看看备注显示的两种常见形式。其一,当鼠标划过添加了备注信息的文件后,可见备注:
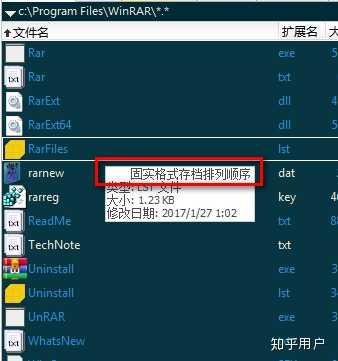
其二,按下Ctrl+Shift+F2后,当前所有文件的备注信息,统一列出。下图我顺便给出来TC关于文件备注的相关设置项——TC的备注并不是添加到文件中,而是在当前文件夹新建ion格式的文件,当前文件夹所有文件的备注,都是保存在这个文件中。另一方面在TC中以它的方式复制、移动、重命名、删除等等,备注会随着文件变动,不怕丢失或遗存。

其实还有第三种形式,就是设置“自定义列”让备注信息显示——这一种可支持排序。
TC的备注有两种添加方式,其一,选中某个文件后按下Ctrl+Z,在弹窗中添加;其二,直接用纯文本编辑器打开当前文件夹的备注文件(如果没有,可以依照格式新建一个),直接编辑:
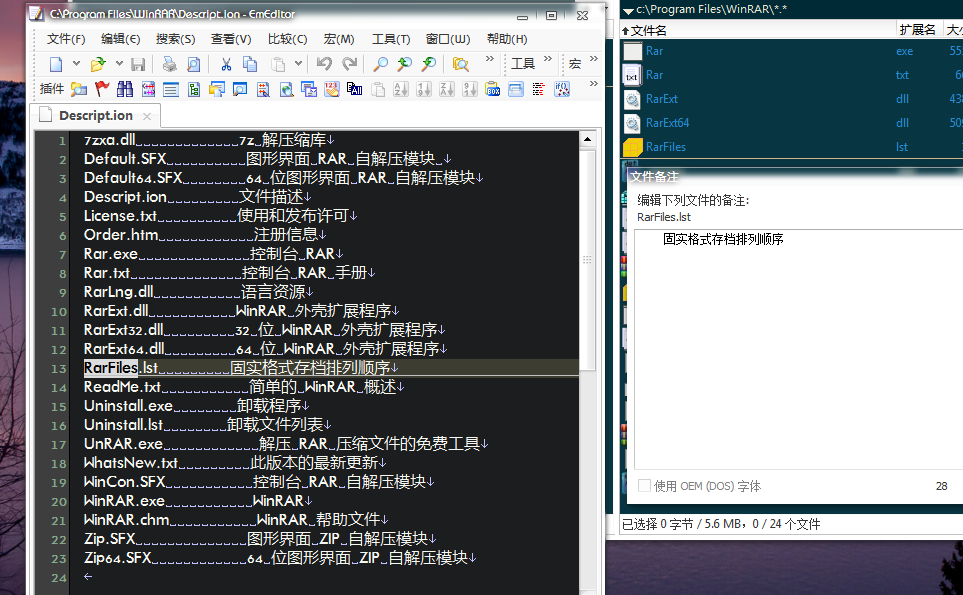
当然备注的内容,不一定只是简单的几个词,有可能是一大段或好几段,这样的情况,在TC中也是允许的:

最后说几句题外话。
可参考我这个回答—— win10如何给文件/文件夹打上标签方便检索?——里面归纳了几种打标签的途径。有些可以拿过来试试。
当然正如我前面讲过的,“标签”一般来讲是一个或多个词,而“备注”的内容可长可短,那边的方法,并不是都能用。
然后,你有没有注意到,我截图显示的,是c:\Program Files\WinRAR文件夹?这里的备注信息,并不是我添加的,而是WinRAR安装后自己添加的——是的,TC使用的备注方案,是在已有的某种方式上面改进的(那种方案的前身甚至可以追溯到某个dos时代的软件)。其实7-zip也支持这种注释。
在7-zip程序界面的文件列表中可以显示这种注释,但不能修改;而WinRAR文件列表却不能——WinRAR自己的备注,和这种ion文件显示的备注,是两回事了。
前言:本教程共三部分,旨在实现为您的任意文件类型添加类似于Office文件的备注属性并在特定文件夹中显示它。本教程基于开源软件FileMetaData,此软件在Github上地址为: https://github.com/Dijji/FileMeta
注意,为保证您的数据安全,强烈建议您将教程全篇浏览一遍后再进行实机操作,以免做出错误选择。
下面为教程正文部分。
一、为目标文件类型添加“备注”这一属性条目
1.打开这个软件

2.选中你想为它添加备注的文件格式,此处以.exe为例
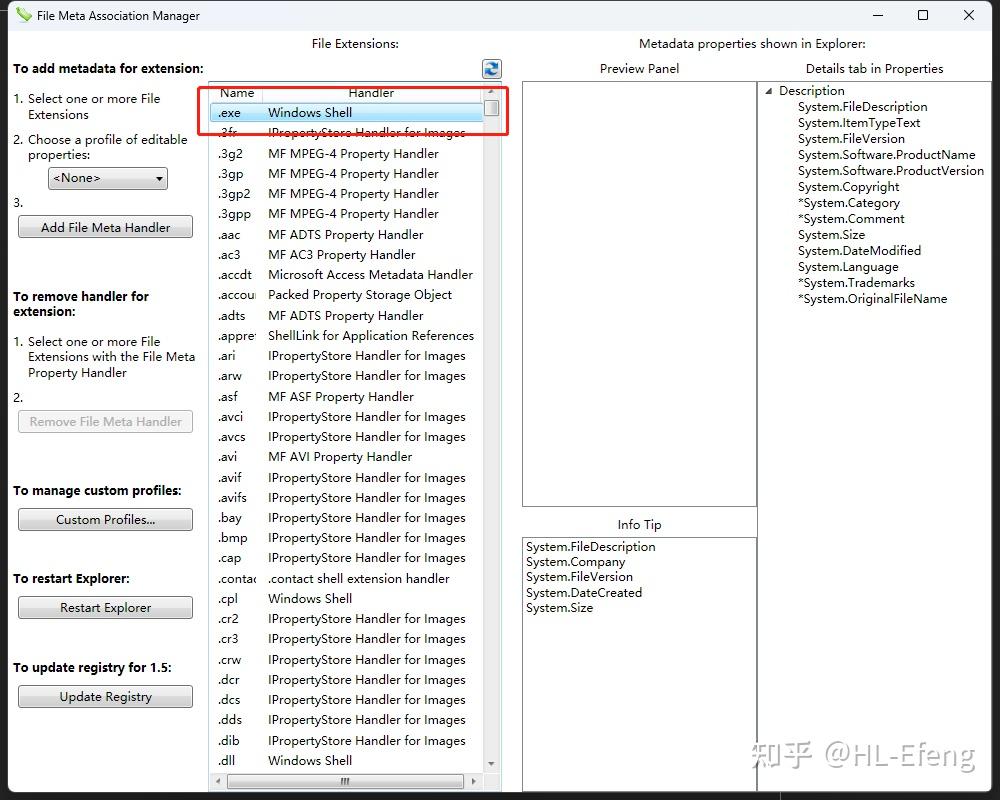
3.在左侧点击Add File Meta Handler按钮
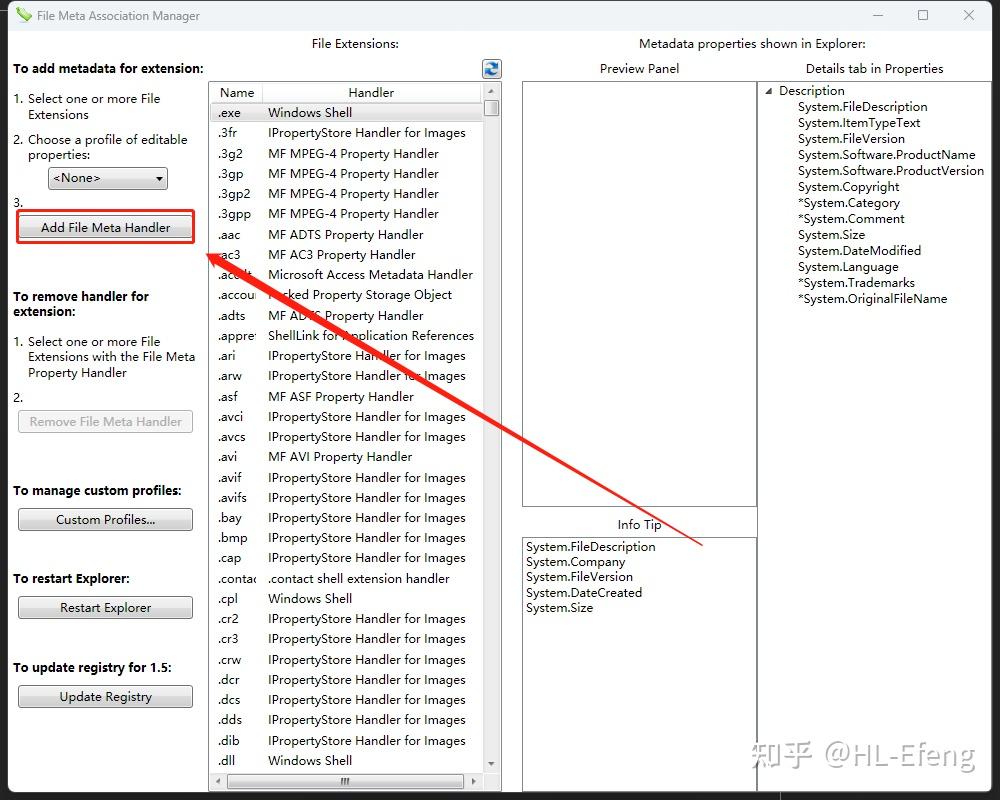
4.点击CustomProfiles
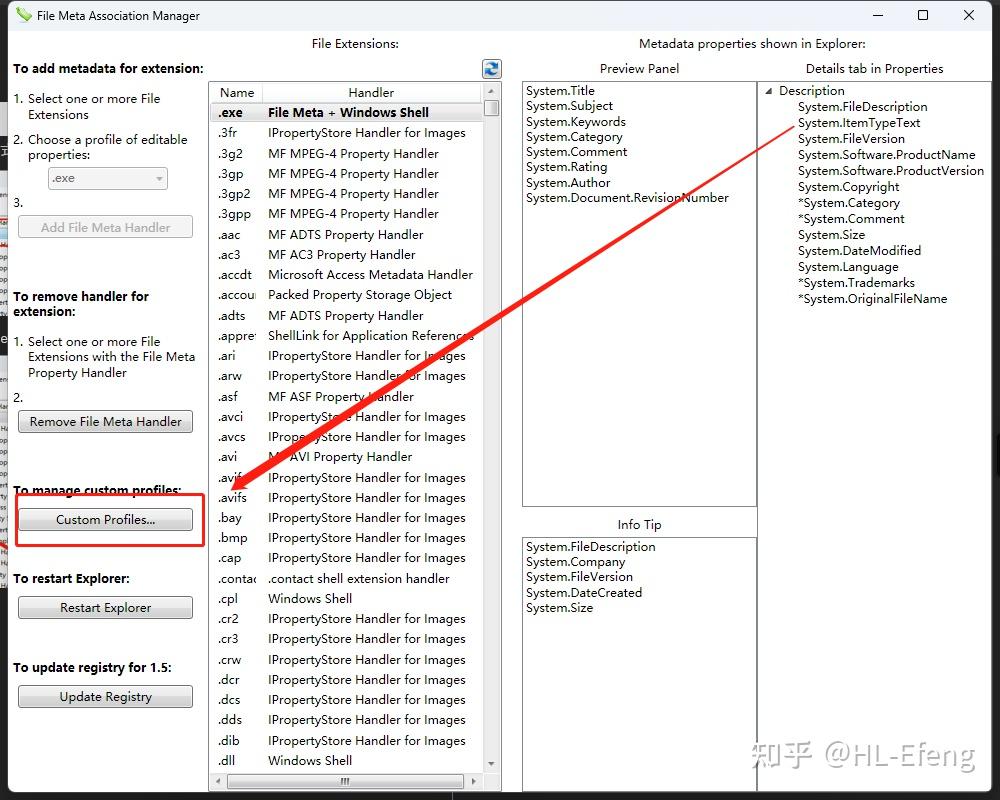
5.弹出窗口中选择左侧Custom下的.exe
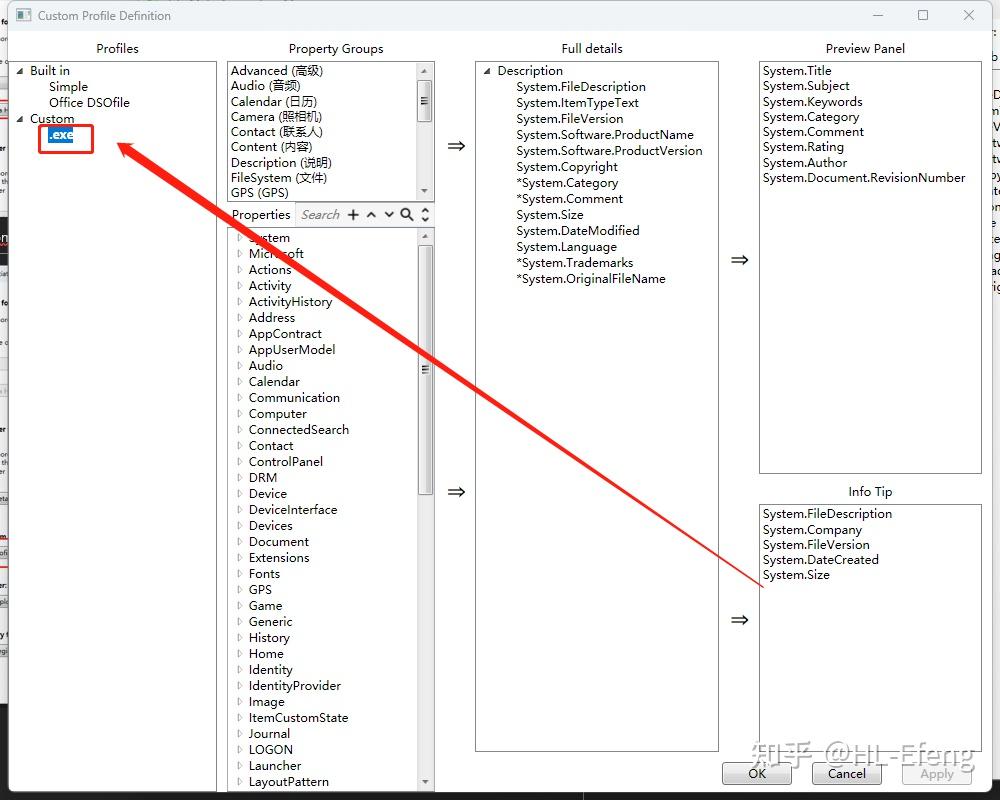
6.在Full Deetail栏中寻找是否存在*System.comment项目,若不存在:看7.1;若存在则跳过7.2.1步骤:若前面带星号*,则看7.2,不带则跳过7看8
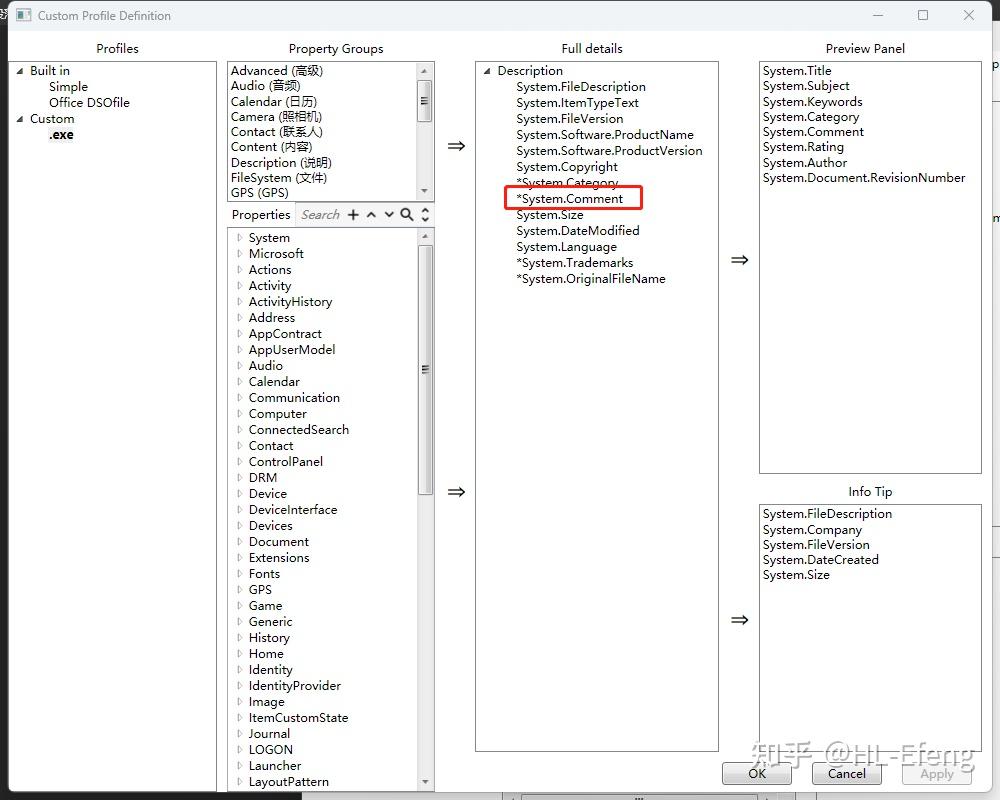
7.1.若不存在此项:在左侧Properties栏中的System下方寻找Comment,并拖动到Full Details栏中任意你认可的位置
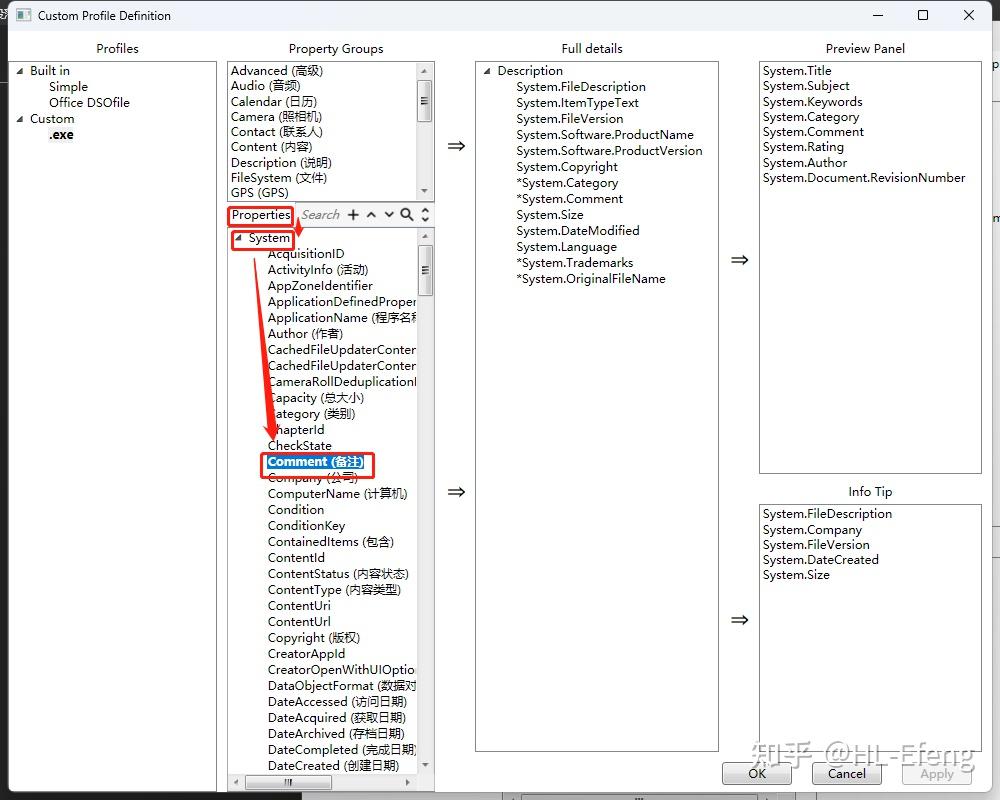
7.2若存在且带星号:右键这一项目,点击Toogle*,此后星号消失,点击右下角Apply。若有弹窗提示,点“是”即可
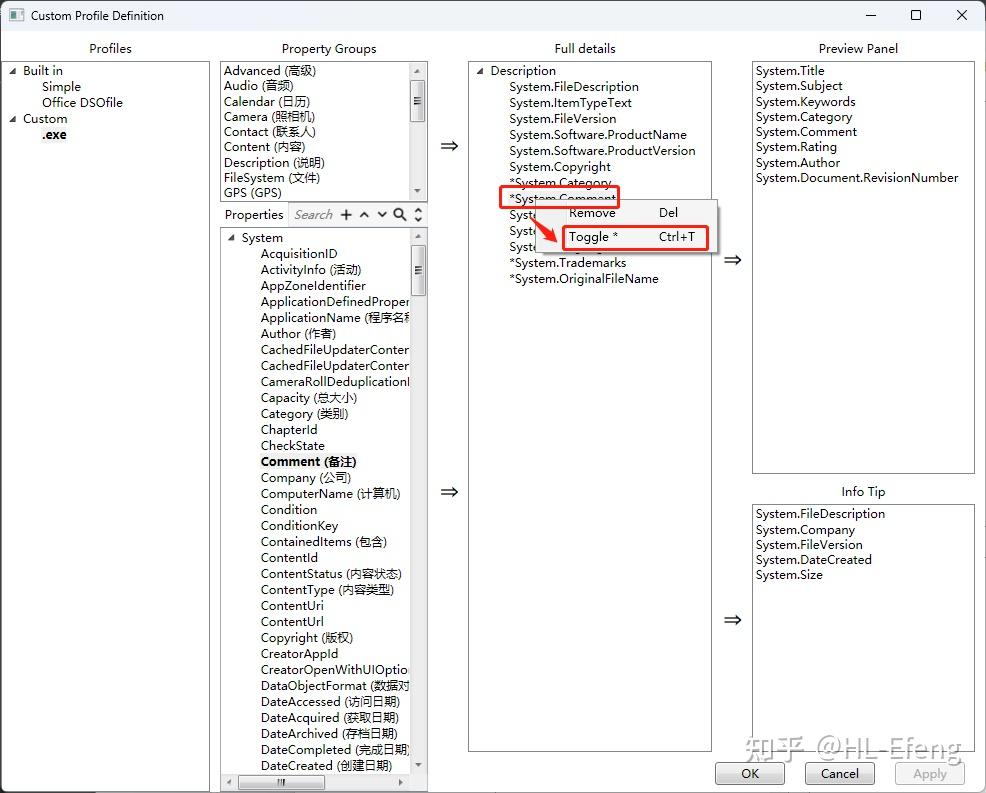
8.至此,你应该可以在FullDetails一栏中看到没有星号*前缀的System.Comment项目。否则请折返到第6步。关闭软件,此后若弹窗询问是否重启explorer,则请抛一枚硬币来决定是否重启。但请注意,若此时选择不重启,在三、1步骤中有一定可能不会按照预期显示,届时你将需要手动重启explorer或直接重启计算机;若此时选择重启,你正在进行的复制、移动等操作将中断,打开的文件夹也将全部关闭。
二、使特定文件夹中可以显示“备注”这一条目
1.此时打开你想看到其中特定类型文件的备注的文件夹(也就是说,如果你想在A文件夹中看到.exe或某个类型的文件的备注,那么就打开A文件夹)。右击上方属性栏任意位置,在弹出右键菜单中选择最后一项“其他”
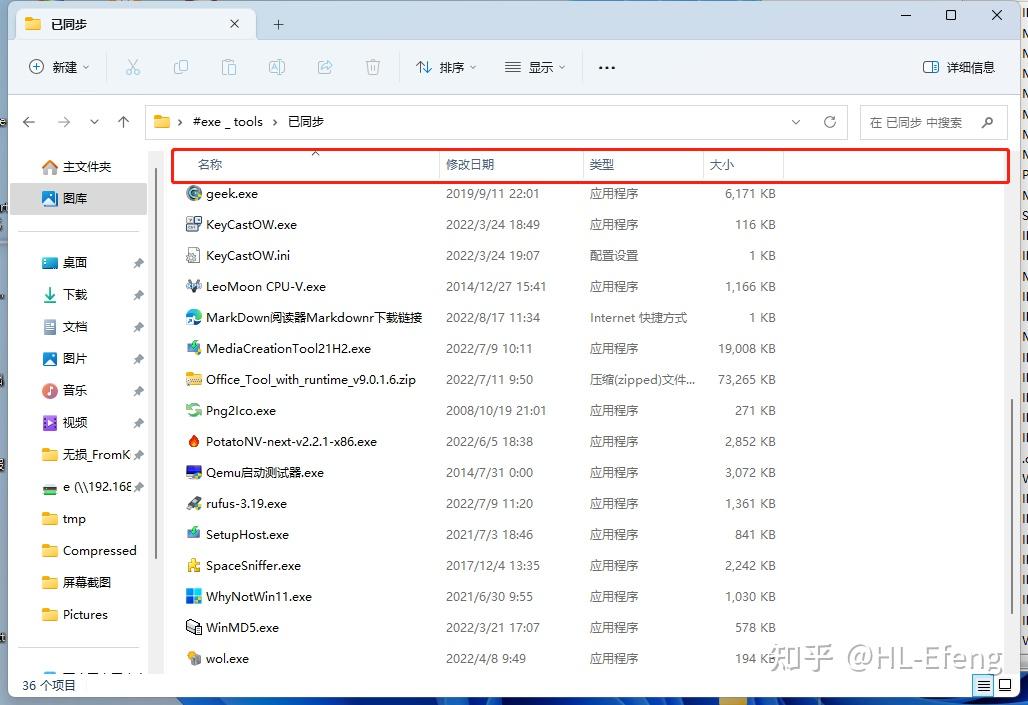
2.在弹出窗口中找到“备注”一项并将其打勾,点击确定。
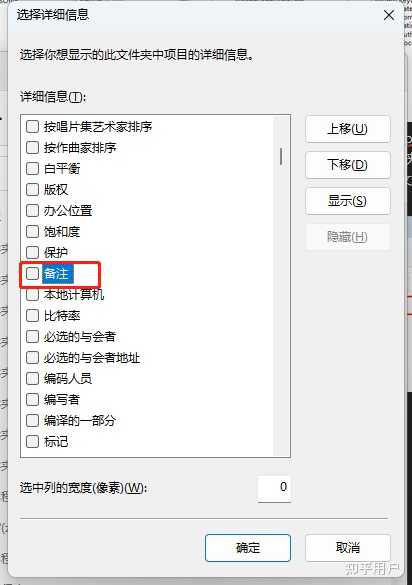
3.此时“备注”条目应该已经显示在你文件资源管理器中的属性栏。若没有,则右键属性栏并在弹出菜单中勾选“备注”一项(而非像二、1.中那样点击“其他”),此时应该会显示“备注”一项。
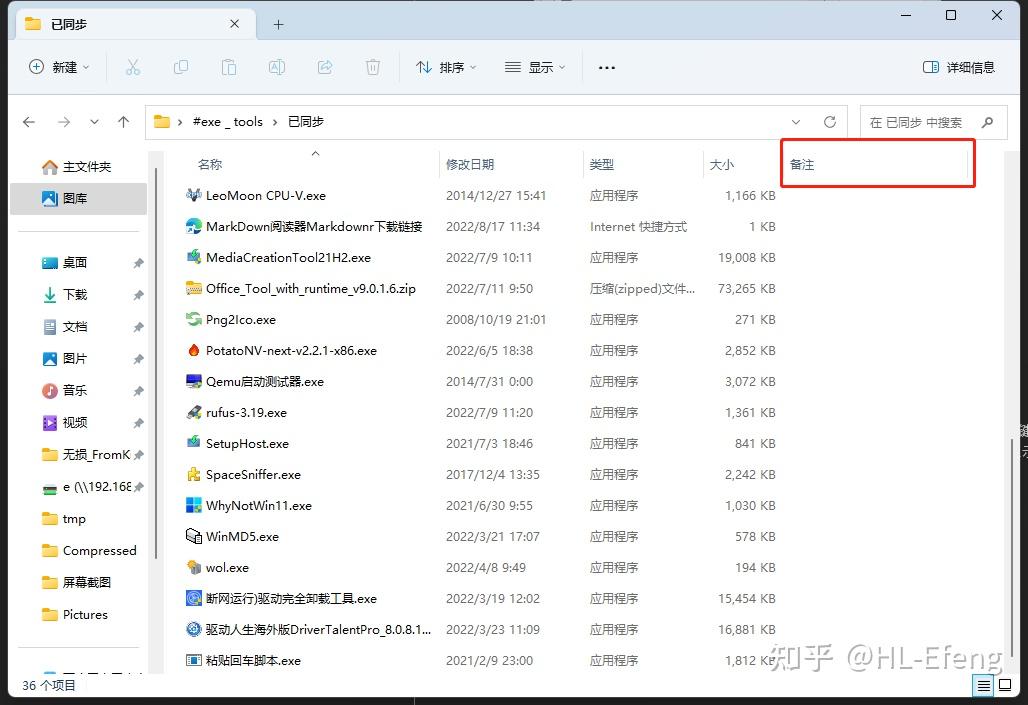
三、为特定文件添加备注
注意:你需要先为此类型文件增设“备注”这一属性条目。详见第一部分。
1.右击特定文件点击属性,或选择特定文件按下AltEnter组合键以打开特定文件的属性面板,并在顶部点击“详细信息”选项卡。根据预期,你将看见内容为空的“备注”条目。以图中文件为例
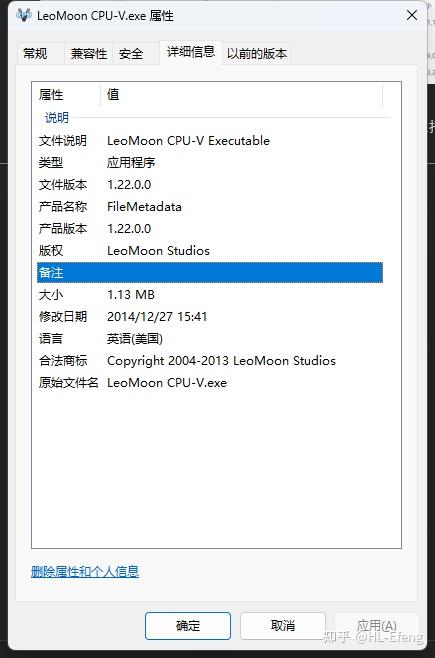
2.将鼠标移动到“备注”项目右端的空白处,将显示输入框。单击输入框以在其中键入你想为此文件添加的备注。输入完毕后点击回车,并点击右下角“应用”按钮。
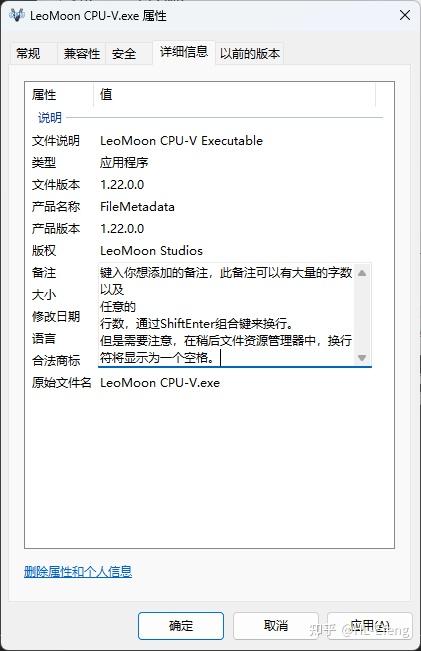
3.关闭属性窗口,回到文件资源管理器窗口,你将看到预期的备注内容。像excel表格中那样调整列宽,将可以调整显示备注的长度。鼠标悬停备注文字区域可以预览全部备注内容。通过拖动顶部属性栏的对应栏目区域,可以将备注栏拖动到文件名以前,或其他任意你希望的位置。